제어판을 이용한 내 컴퓨터 환경 설정 1.디스플레이
제어판에서 내 컴퓨터의 거의 모든 설정을 할 수가 있습니다.
어렵고 복잡한 것들은 손 댈 필요는 없겠지만, 그래도 바탕화면을 멋있게 꾸미는 것이나 해상도 정도는 설정을 할 수가 있어야 그래도 컴퓨터를 사용한다고 할 수가 있겠지요.
그래서 이번엔 제어판의 디스플레이를 이용하여 각종 설정을 바꾸는 것에 대하여 알아보도록 하겠습니다.
우선 시작-설정-제어판을 클릭합니다.
그러면 아래와 같은 창이 나타날 것입니다. 그런데 디스플레이가 안 보이네요. 조금 중요한 설정을 하는 것들은 숨겨놔서 그렇습니다.
좌측의 클래식보기로 전환을 클릭합니다.
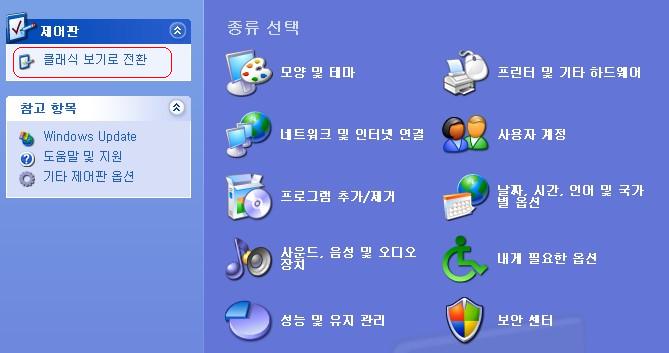
2.이제는 제어판의 모든 것들이 모습을 나타냈습니다.
디스플레이를 실행합니다.(실행은 마우스 좌측 더블 클릭 아시죠? 애구 당연한 것을 죄송합니다)
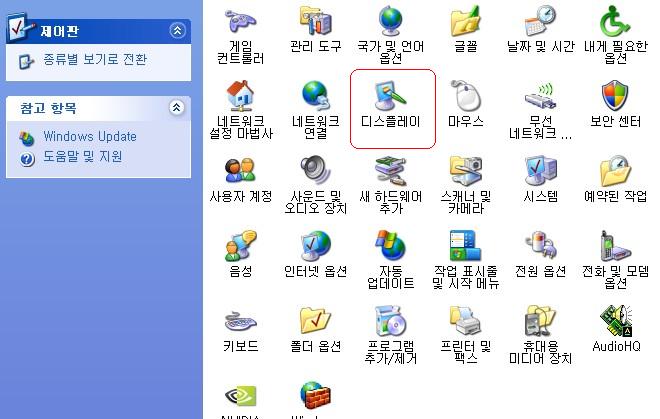
3.바탕화면 탭을 선택하면, 그림처럼 배경을 선택할 수 있습니다. 이곳에서 설정을 완료하면 컴퓨터의 바탕화면의 그림이 바뀌게 됩니다. 우측의 찾아보기를 선택하면 컴퓨터에 저장되어있는 사진이나 그림을 지정할 수 있습니다.
위치의 늘리기,가운데정렬,바둑판식은 한 번씩 눌러보면, 위쪽의 모니터에 미리보기가 나타나니 확인하기 바랍니다.
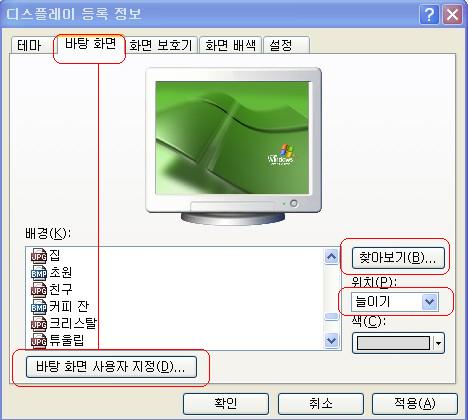
4.위의 그림에서 바탕화면 사용자 지정을 선택하면 아래와 같이 바탕화면에 내문서,내컴퓨터,네트워크환경,익스플로러 아이콘을 표시할지 말지를 지정할 수 있습니다. 표시를 할려면 바탕화면 아이콘의 각각의 텝을 체크 표시를 해주면 되겠습니다.
그리고 그 아이콘을 다른 것으로 변경을 하고 싶다면, 밑의 아이콘 변경을 선택하여 내 맘에 드는 아이콘으로 바꿀 수도 있습니다.
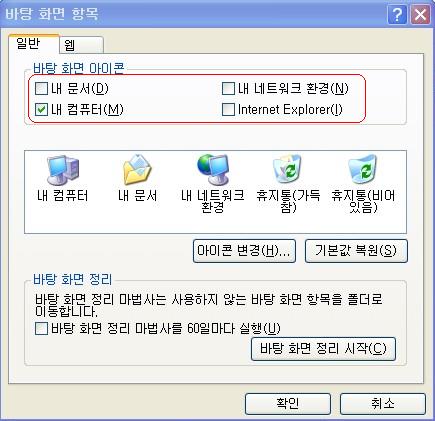
5.화면보호기입니다. 컴퓨터를 사용하지 않으면서 모니터를 계속 켜놓을때 모니터의 같은 자리에 같은 그림이 계속 표시가 되어 나중에 그 자리에 표시가 나게됩니다. 그런 것을 방지하기 위한 것이 화면 보호기입니다. 화면에 계속 다른 움직임을 만들어주는 것입니다.
기본으로 제공하는 화면보호기를 사용하거나 화면보호기 프로그램을 이용할 수도 있습니다.
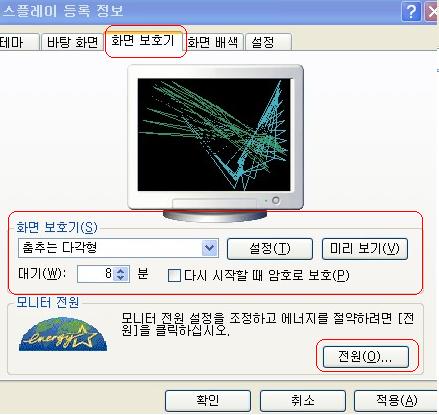
6.위의 그림에서 전원 탭을 선택하면 컴퓨터의 절전에 관한 설정을 할 수가있습니다.
그림에는 모니터만 15분 후에 꺼지게 되어있습니다. 15분간 컴퓨터 사용이 없을때 모니터가 자동으로 꺼져서 전원을 절약하게 됩니다.
하드디스크와 시스템 대기모드도 있는데, 가능한 사용하지 않는 것이 좋습니다.
하드디스크가 절전 모드에 진입하고 깨어나고 하는 것이 너무 빈번하면, 오히려 하드디스크가 불량이 날 수 있습니다. 오히려 컴퓨터를 2시간 이상 사용을 하지 않을 것이라면 모니터나 컴퓨터나 꺼두는 것이 좋겠습니다.
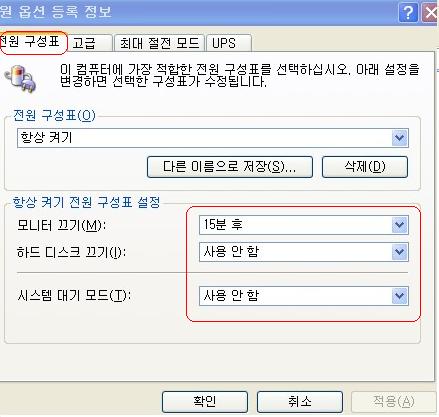
7.화면 배색에서는 윈도우 창의 색상이나 바탕화면 아이콘의 크기,또한 글자 모양등을 설정할 수 있습니다. 위쪽에 미리보기가 있어서 결과를 미리 볼 수가 있어서 편하게 설정할 수 있습니다.
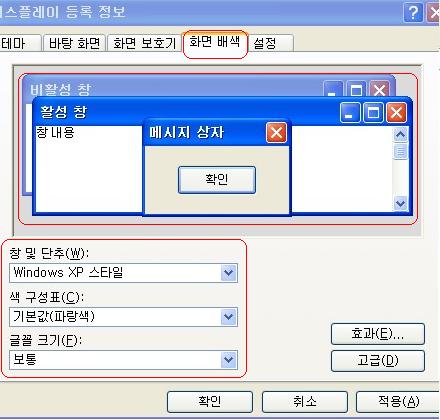
8.설정을 눌러서 화면의 해상도를 맞추거나 모니터의 주파수 등을 설정할 수 있습니다. 간혹 게임등을 실행하다 비 정상 종료가 되면 바탕화면의 아이콘이나 글씨등이 무척 커져있어서 당황을 하게되는 경우가 있는데, 그럴때 이곳에서 해상도를 1024*768 (요즘의 19"이상의 lcd는 그 이상으로)정도로 맞춰주면 원래대로 돌아갑니다.
그림에 모니터가 1.2 로 보이는데, 컴퓨터 한대에 모니터 2대를 사용할 수 있는 그래픽 카드가 장착이 되어 있을때 이렇게 나타납니다.
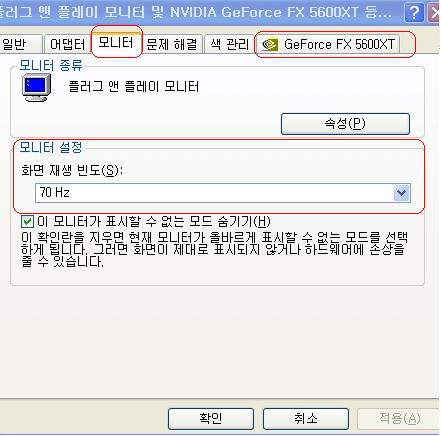
9.위의 그림에서 고급을 눌러주면 아래와 같이 모니터의 주파수를 설정할 수가 있습니다.
화면 재생 빈도가 70hz이하로 설정이 되면 모니터의 깜박임이 심해서 눈이 어지럽고 아프게됩니다.물론 구형 모니터 중에는 60hz정도만 설정을 해야 정상 작동하는 경우도 있습니다.
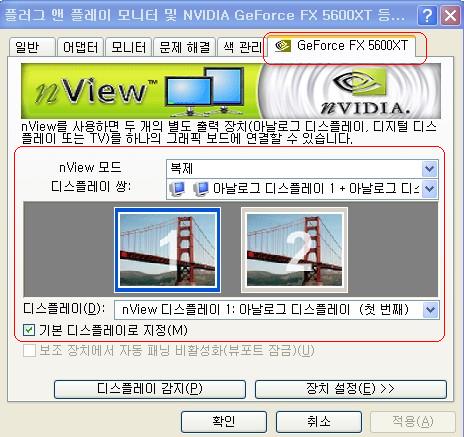
10. 이 그림은 듀얼 모니터 설정을 하는 것인데, 그냥 이 곳에서 설정을 한다는 것만 알아두면 되겠습니다. 나중에 필요하다면 이 부분은 따로 설명을 하도록 하겠습니다.
이상으로 디스플레이 설정에 관하여 알아보았습니다.








