윈도우 단축키, 작업표시줄 등 명칭 알아보기 1.
오늘은 컴퓨터를 사용하면서 간단하고 쉽게 자주 써 먹을 수 있는 윈도우 단축키나 팁에 관하여 알아보도록 하겠습니다.
운영체제는 물론 윈도우 xp를 기준으로 하겠으며, 컴퓨터를 잘 모르는 분들을 위한 초보 강좌라는 점을 미리 말씀드립니다. 순서없이 생각나는 대로 쭈욱 써 보겠습니다.
1. 윈도우 xp에는 재미난 키보드 기능이 있습니다. 바로 화상 키보드라는 것인데요, 화상 키보드를 실행하면 아래 그림처럼 키보드 모양의 화상 키보드가 나타납니다. 이 상태에서 마우스로 해당 키를 클릭하면 글씨가 입력되게 되어있습니다. 키보드를 직접 손가락으로 두들길 수 없는 상황에서 마우스로 글자를 입력할 수가 있습니다.
실행 방법은 시작-실행에서 osk 를 입력하고 엔터를 치면 됩니다. 화상 키보드가 실행되면 설정의 입력모드에서 가리켜서 입력을 선택하고 시간을 0.50 으로 설정하면 마우스를 클릭하지 않고 글자 위에 마우스 포인트를 올려만 놓아도 입력됩니다. 한,영 전환은 작업표시줄의 입력 도구 모음을 마우스로 바꿔주든지, 키보드의 한,영 키를 이용합니다.
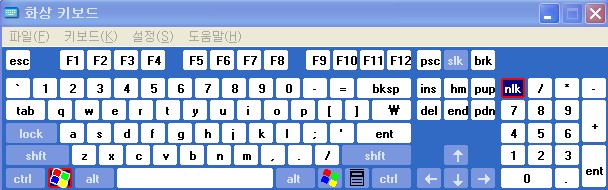
2.전화로 컴퓨터에 관하여 설명을 할 때, 위에서 언급한 한,영 전환의 입력 도구 모음과 작업 표시줄이 어떤 것인지를 몰라서 서로 답답해 할 경우가 있습니다.
잘 기억해두면, 나중에 컴퓨터 as를 신청하거나 상담원과 통화할 때 난감해하지 않아도 될 것입니다.
바로 아래 그림 전체를 '작업표시줄' 이라고 합니다. 간혹 작업표시줄이 화면의 위쪽이나 좌,우측으로 이동하는 경우가 있는데, 그럴때는 마우스로 작업표시줄의 가운데 정도를 클릭한 후 손가락을 떼지말고 눌른 상태로 45도 정도의 대각선 방향으로 그대로 당겨주면 다시 아래로 이동합니다. 물론 위쪽에 있을때는 그냥 아래로 주욱 당겨주면 됩니다.
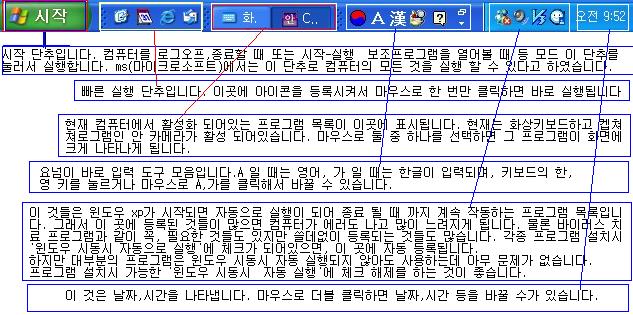
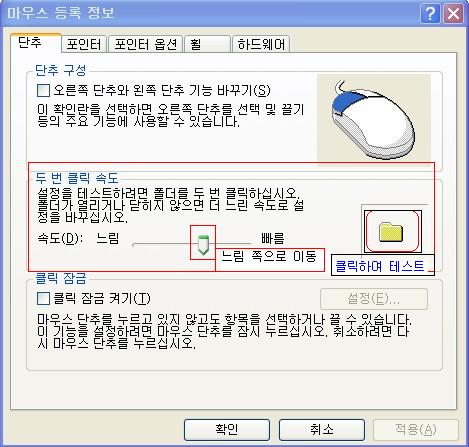
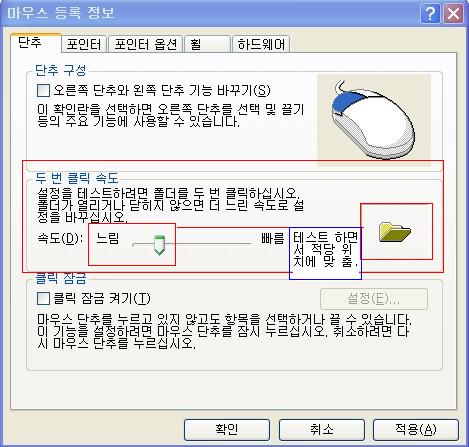
오늘은 여기까지하고 다음에 계속 이어보겠습니다.








