개인 FTP(파일 전송 서버)서버 구축하기(무료 개인 웹하드 만들기)
오늘 강좌는 개인 FTP(파일 전송 서버)서버 구축하기입니다.
요즘에 인터넷에서 웹하드 서비스를 하는 곳이 많습니다.
대용량의 자료를 언제 어디서나 인터넷만 작동하면 사용할 수 있어서 많은 사용자들이 유용하게 사용하고 있는 것 같습니다.
다만, 대부분 정액제로 서비스를 진행하는데가 많아서 잠깐씩 사용을 하는 사용자 입장에서는 조금 부담스러울 수 있습니다.
바로 그런 분들께서 유용하게 사용할 수 있는 개인 웹하드를 만들어 보겠습니다.
FTP서버는 고정 ip가 있어야 운영할 수 있습니다.
하지만 일반 사용자들이 고정 ip를 사용하는 경우는 드물고, 거의 유동 ip(인터넷 서비스 업체에서 그때 그때 제공하는 ip - 그래서 항상 주소가 같지 않음)를 사용하고 있기 때문에 유동 ip를 고정 ip로 바꿔주는 작업이 필요합니다.
그래서 사용하는 것이 '웹깨비'입니다.
첫번째 준비물입니다.
아래 주소에서 FileZilla_Server와 한글 패치 파일을 다운 받으세요.
http://bin.myfolder.net/story/107810
그 다음 밑의 주소에서 웹깨비(유동 ip를 고정 ip로 바꿔 줌)
http://www.w3ip.com/client/webkebi160.exe
http://www.w3ip.com/ 제일 먼저 웹깨비 사이트에 접속하여 무료 회원 가입을 하셔야합니다. 그리고 기본 서비스를 신청하시면 됩니다.(회원 가입과 기본 서비스까지 무료입니다_)
일단 프로그램이 준비되면 웹깨비를 먼저 설치합니다.
설치 과정은 복잡하지 않고 전부 다음-다음을 눌러만 주시면됩니다.
더 확실히 알고 싶으시면 웹께비 사이트에서 도움말을 자세히 읽어보시는 것도 좋겠습니다.
밑의 그림은 웹깨비 설치 후 사용자 아이디와 비밀번호를 입력하고 로그인까지 한 상태입니다.
이 상태에서 '파킹중' 밑의 FTP 주소를 우측의 서비스 중으로 옮겨 주셔야합니다.
'파킹중'에서 주소를 선택하고 위쪽 화살표를 클릭하면, 이제부터 사용자의 유동 아이피가 고정 아이피로 변경이 되어 FTP서버를 구축할 수 있게 만들어 줍니다.
그리고 자동 로그인에 체크를 해 주시면, 다음부터는 윈도우 실행시 자동으로 웹깨비가 실행 되므로 이 화면은 인터넷에 문제가 있지 않다면 보이지 않을 것 입니다.
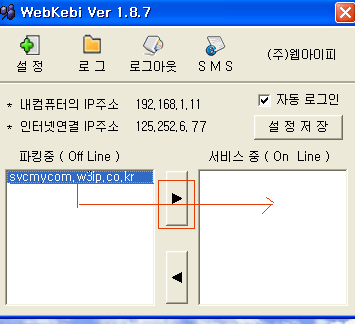
밑의 그림은 이제 정상으로 유동 아이피가 고정 아이피로 변경이 된 것이 보입니다.
그리고 '서비스' 중의 밑에 나와있는 주소가 앞으로 사용하게 될 FTP 서버 주소입니다.
인터넷 주소창에 ftp://svcmycom.w3ip.co.kr 을 치면 바로 지금 만드는 나만의 웹 하드디스크가 열리는 것입니다.

이제 일단계는 끝이 났습니다.
이제부터는 FTP 서버 프로그램을 설치를 하고 셋팅을 해야합니다.
위에서 다운 받은 FileZilla_Server 프로그램을 설치합니다.
마찬가지 별 어려움없이 다음-다음을 눌러서 설치를 해주시면 됩니다.
그리고 곧 바로 한글 패치 프로그램도 설치하시기 바랍니다.
밑의 그림은 FileZilla_Server 프로그램을 최초 실행한 화면입니다.
이곳에서는 비밀 번호만 입력하고 항상 서버에 접속하기에 체크만 해주세요.
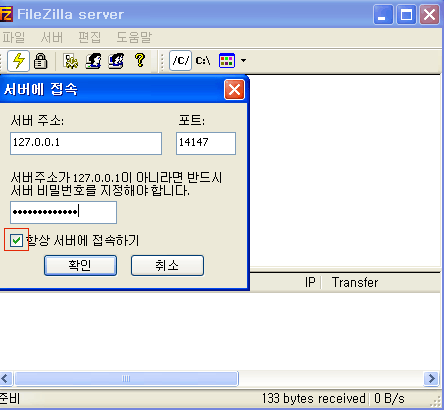
밑의 그림은 프로그램 기본 설정을 하기 위하여 편집의 설정을 클릭합니다.
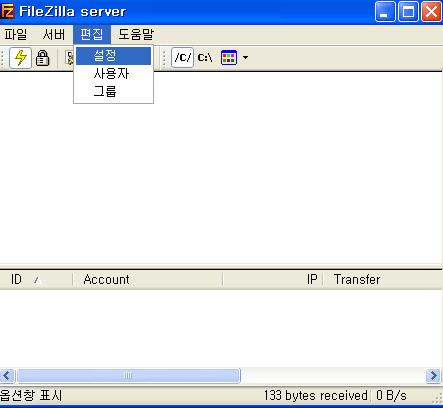
설정을 클릭하면 맨 처음 화면에 일반 설정란이 있는데 이곳에서는 최대 접속자 수 만 설정해주시면 됩니다. 너무 많이 설정하면 동시에 접속하는 수가 많을경우 컴퓨터도 느려지고 전송 속도도 많이 느려지니 적당하게 설정하세요.
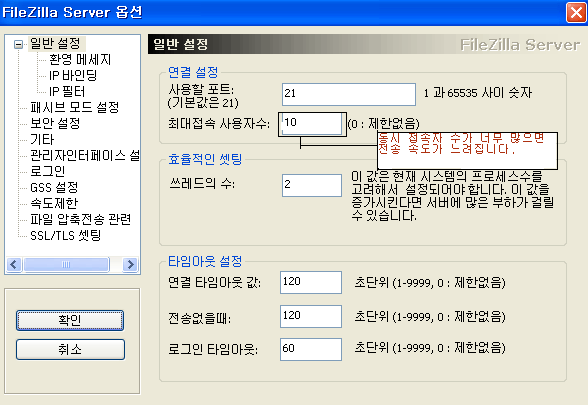
서버 설정은 위쪽의 동시 접속자 수와 이곳의 환영 메세지 정도만 해주셔도 무방합니다.
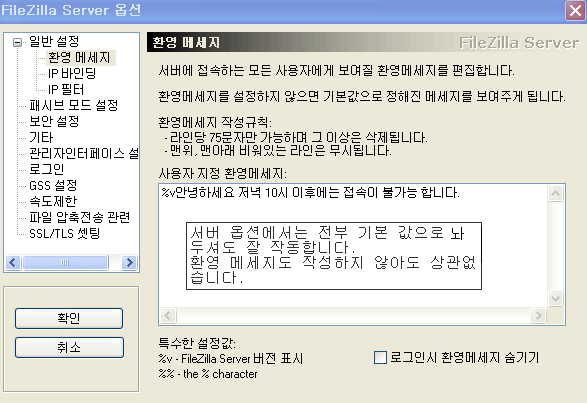
다시 처음 화면에서 편집의 사용자를 클릭하여 사용자를 추가합니다.
밑의 그림은 mycomsvc 라는 사용자 계정을 그룹 power 에 추가하는 화면입니다.
그리고 계정 활성과 비밀번호를 선택하여 비밀번호를 입력해줍니다.
만약 비밀번호에 체크하지 않으면 계정만 입력하여 서버에 접속하게 됩니다.
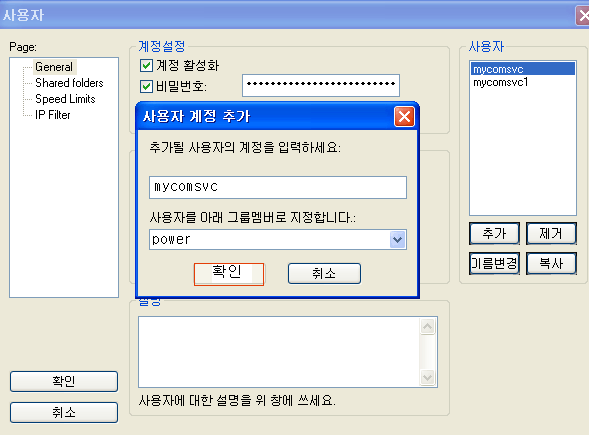
사용자 일반 설정 화면입니다.
만약 관리자 계정이라면 서버의 사용자 제한 통과에 체크를 해 주세요.
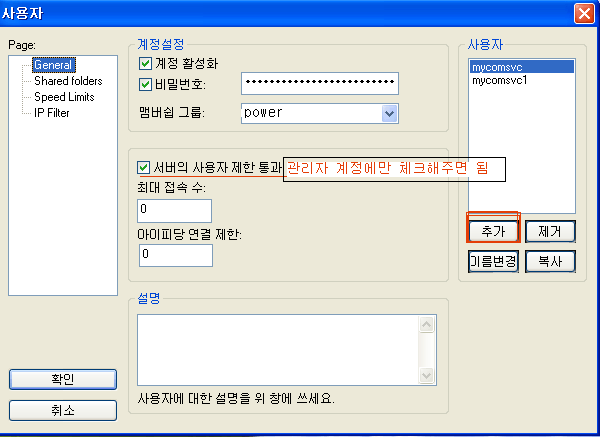
사용자가 사용할 컴퓨터의 폴더를 지정하는 곳 입니다.
우측의 사용자를 클릭하고 폴더 공유 설정의 추가를 선택하면 윈도우 탐색기가 실행됩니다.
그때 특정 드라이버 또는 폴더를 지정해주시면 되겠습니다.
그리고 우측의 파일과 디렉토리에 삭제란만 빼고 전부 체크 표시를 합니다.
(*삭제는 선택하지 마세요)
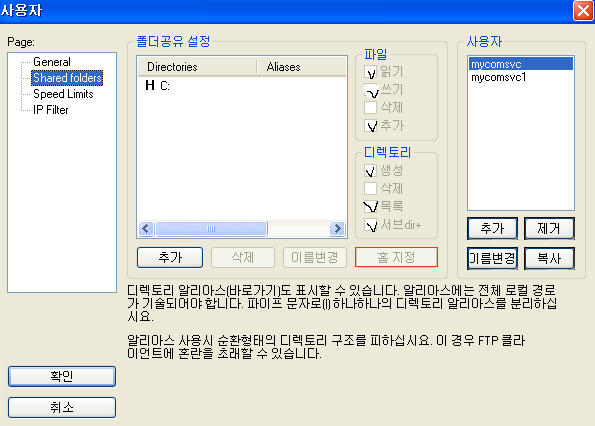
밑의 그림은 서버 전송 속도에 관한 것인데 그냥 기본 값으로 하셔도 상관 없겠습니다.
다만 혼자 사용하는 것이 아닌 홈 페이지등에 연결해서 사용한다면 속도 제한을 걸어놓는 것도 좋은 방법입니다.
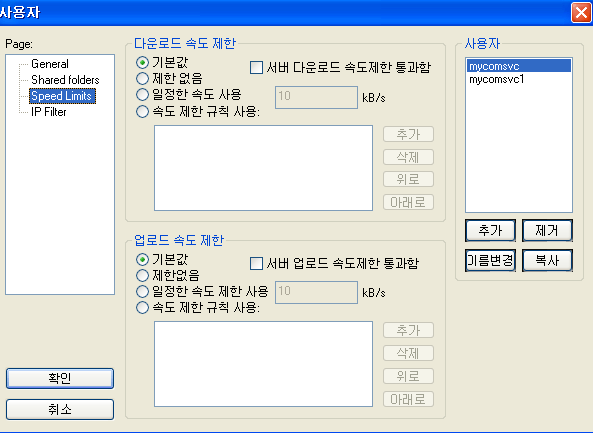
이곳은 ip 필터 설정을 하는 곳입니다.
지금 보이는 것으 가상 ip를 그냥 적어 놓은 것이구요, 특정 ip만 접속을 못하게 하고 싶다면 이곳에서 적어 주시면 차단 됩니다.
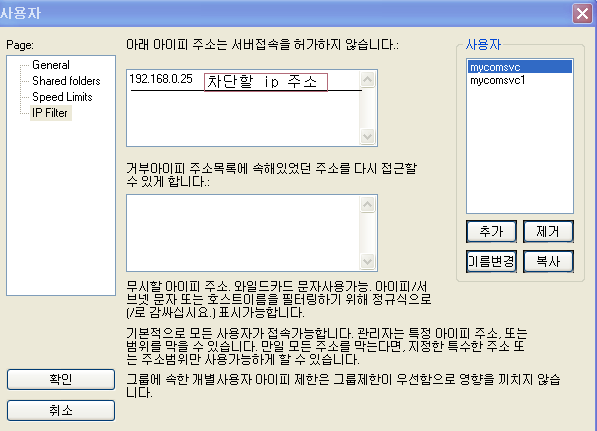
이 화면은 그룹을 설정하는 곳입니다.
혼자만 사용하는 경우에는 그룹 설정을 하지 않아도됩니다.
하지만 나중에 사용자가 많아지면 그룹을 만들어 관리를 하게 되면 훨씬 수월하게 처리할 수 있습니다.
'추가'를 눌러서 power 이라는 그룹을 만들었습니다.
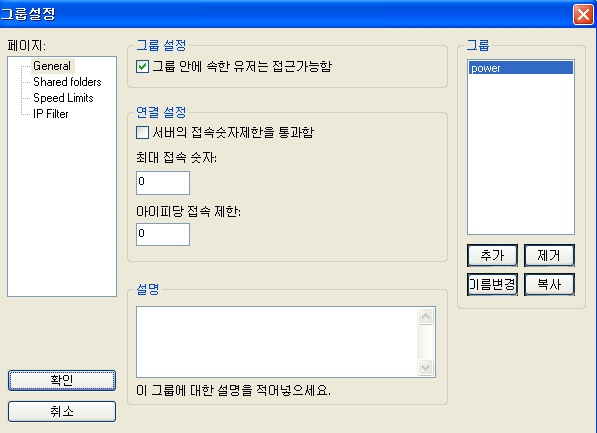
이제 모든 설정을 끝이 났습니다.
인터넷 주소 창에 지금 만든 FTP 서버 주소를 입력해보세요.
저희 FTP서버 주소를 입력하였더니 아이디와 비밀번호 입력 창이 나왔습니다.
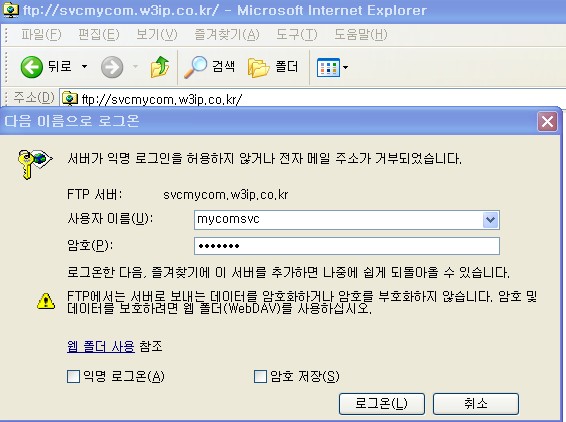
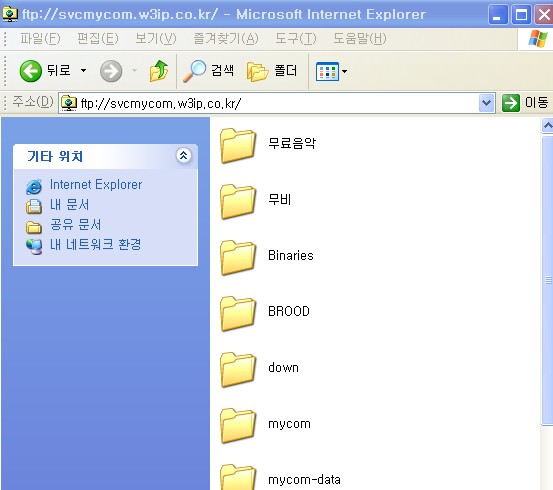
자, 드디어 나만의 웹 하드 디스크가 열렸습니다.
언제 어디서나 인터넷만 연결되어 있다면 집에있는 내 컴퓨터에서 파일을 다운 받아서 사용할 수가 있게 되었습니다.
오늘 배운 것 말고도 개인 FTP 서버를 만드는 방법은 아주 많이 있습니다.
우선 이 방법을 사용해 보시고 다른 방식으로도 만들어 보기 바랍니다.
오늘은 여기까지입니다.








