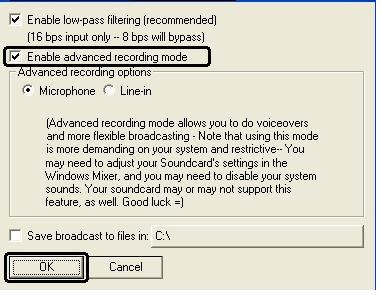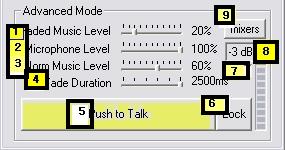윈엠방송 관련 2. Advanced recording 설정법
컴퓨터일반/컴퓨터 초보강좌2007. 4. 4. 21:04
반응형
Advanced recording
음악 - 멘트 & 음악 - 멘트처럼 음악과 멘트를 동시에 방송할 경우에 사용하는데
다시 말하자면 멘트를 하는 동안 배경음악을 사용하는 것처럼 멘트와 음악을
동시에 사용할 수 있는 방법입니다.
Winamp 를 실행시키세요. Winamp 를 실행시킨 상태에 Winamp 제목 ㅡ>
마우스 오른쪽 버튼 ㅡ> Option ㅡ> Preference 를 클릭합니다.
간단하게 하려면 Ctrl + P 키를 누르면 뜹니다.
DSP/Effect 부분 클릭 ㅡ> SHOUTcast Source for Winamp v1.5.0b2 [dsp_sc.dll] 부분 클릭 ㅡ> 제일 아래에 있는 Configure 버튼을 클릭 ㅡ> Configure 버튼을 누른 다음에는 Close 버튼을 눌러서 닫아도 됩니다.
Winamp Preference Window 에서 Configure 버튼을 클릭하면 아래와 같은 창이 나오게 됩니다.
그림처럼 설정을 해줍니다.
체크상태가 위에 그림과 같은지 확인하고 맞으면 OK 버튼을 클릭하세요.
버튼을 클릭하면 아래와 같은 SHOUTcast source 창이 나타납니다.
첫 번째 edit 버튼 : shoutcast server의 정보와 연결설정을 수정합니다.
두 번째 edit 버튼 : 방송음질을 결정합니다.
Auto Reconnect : shoutcast server와 접속이 끊어졌을 때 자동으로 연결하게 합니다. 옆에 설정되어 있는 초 간격으로 재접속을 시도하게 됩니다. 수동으로 하고자 할 때는 체크를 지워주면 됩니다.
Connect 버튼 : shoutcast server 와 연결할 때 사용합니다.
① Faded Music Level : 멘트할 때 배경음악의 볼륨크기를 설정합니다.
② Microphone Level : 멘트할 때 마이크의 볼륨크기를 설정합니다.
③ Norm Music Level : 멘트없이 음악을 틀때 음악의 볼륨크기를 설정합니다.
④ Fade Duration : 멘트를 하기 위해서 Push to Talk버튼이나 Lock버튼을 눌렀을 때 배경음악의 볼륨크기가 자연스럽게 줄어드는 시간을 설정합니다.
⑤ Push to Talk : 마우스로 클릭하고 있는 동안만 마이크가 열립니다. 짧은 멘트를 할때 사용하면 좋습니다.
⑥ Lock : 멘트를 하기 위해 마이크를 열고 닫는 버튼입니다. 한번 클릭하고 멘트를 시작하고, 멘트가 끝나면 다시 클릭합니다.
⑦ 체크박스 : 빈칸에 체크가 되면 볼륨크기가 적당하지 않아 음질이 나쁘다는 뜻입니다.
⑧ 방송출력크기 : 방송으로 출력되는 소리의 크기를 표시합니다. 음악이나 멘트 크기에 따라 수시로 수치값이 바뀝니다. -3 ~ -15 사이의 값이 청취자가 듣기에 가장 좋습니다.
⑨ mixers : 재생 컨트롤과 녹음 컨트롤 창을 보여줍니다.
첫 번째 Edit 버튼을 클릭하세요. 그러면 다음과 같은 SHOUTcast server selection Window 가 나타납니다.
그림에서 검정색 줄 안에 부분을 그림처럼 설정해주시면 됩니다.
Password 에는 아까 서버설정할때 적은 비밀번호를 적어주세요.
SHOUTcast Server [def : localhost] : 무료 방송 서버에서 자동으로부여(dsp180 사용할 때)하거나 수동으로 직접 입력(dsp182 사용할 때 )
Port [def : 8000] : 무료 방송 서버에서 자동으로부여(dsp180 사용할 때)하거나 수동으로 직접 입력(dsp182 사용할 때 )
Password : 무료 방송 서버에서 자동으로부여(dsp180 사용할 때)하거나 수동으로 직접 입력(dsp182 사용할 때 )
해당 부분의 설정을 변경한 후에는 OK 버튼을 누릅니다.
SHOUTcast 창의 [Disconnect]옆의 숫자가 올라가면 방송하기에 성공한 것 입니다.
SHOUTcast source 왼쪽 하단 부분에 Disconnect 버튼이 있습니다. [Disconnect] 를 누르시면 연결이 끊어집니다
반응형
댓글()