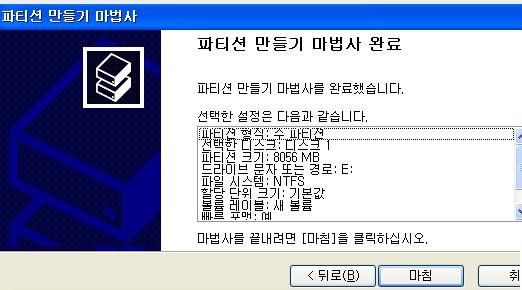하드디스크, 컴퓨터에 붙이기만 하면 바로 사용 가능?
요즘은 컴퓨터에 저장하는 파일 용량이 갈수록 커지는 추세입니다.(영화, 음악, 사진 등)
다행히 신형 컴퓨터에는 300GB 이상의 대용량 저장장치가 처음부터 달려있지만, 3 ~4년 이상 된 구형 컴퓨터는 하드디스크 용량이 대체로 작은 것들이 많이 있습니다. 이런 컴퓨터를 사용하다보면 하드디스크 공간은 갈수록 줄어들어 결국, 컴퓨터 속도가 심하게 느려지거나 다운, 재부팅, 심지어 윈도우 부팅이 불가능한 지경까지 이를 수 있습니다.
그렇다고 무작정 컴퓨터를 바꿀 수도 없는 노릇이니 일반적으로 하드디스크를 한 개 더 추가하는 선택을 하게 됩니다.
한데, 막상 하드디스크를 구입하여 컴퓨터에 붙였는데, 윈도우로 부팅하여 내 컴퓨터를 열어도 새로 추가한 하드디스크가 보이지 않을 때는 참으로 난감한 일이 아닐 수 없습니다.
-아래 설명은 메인보드에서 하드디스크를 정상적으로 인식한 상태를 전제로 합니다. [구형 컴퓨터들은 메인보드에서 인식하는 하드디스크 방식이나 용량에 제한이 있을 수 있기 때문에 하드디스크를 구입하기 전 세심한 주의가 필요합니다.]
그리고 디스크 관리자를 이용할 때 극히 조심해야 할 것이 있는데, 새 하드디스크에 작업을 해야하는데 기존에 사용 중이던 저장 디스크나 시스템 디스크에 작업이 진행 되었을 경우에는 돌이킬 수 없는 결과를 초래하고 맙니다.
모든 데이타 등이 완전이 지워집니다. 절대 주의해야 합니다.
운영체제에서 (윈도우XP 기준)에서 하드디스크를 한 개 더 사용하기 위해서는 컴퓨터에 하드디스크를 연결한 다음, 윈도우 부팅 후에 약간의 작업을 해줘야 합니다.
1. 윈도우 부팅 후 시작-설정-제어판을 차례로 실행합니다. 관리도구 - 컴퓨터 관리를 차례로 실행합니다.
2. 컴퓨터 관리를 실행하여 좌측 메뉴에서 저장소 - 디스크 관리를 클릭하면, 아래 그림처럼 우측에 현재 컴퓨터에 물리적으로 설치되어 있는 모든 저장 장치의 목록이 나타나게 됩니다.
현재 디스크 1은 새로운 하드디스크이며, 아직 초기화를 하지 않았기 때문에 '알 수 없음'으로 표시되어 있습니다.
[새 하드디스크를 컴퓨터에 붙이고 윈도우로 부팅하면 항상 이 상태로 표시가 되며, 새 하드디스크를 붙이고 최초 디스크 관리자를 실행하면 자동으로 디스크 초기화 메시지가 나타납니다.]
기존 디스크는 절대 손대지 말 것.
3. 마우스 우측 버튼을 클릭하여 디스크 1을 초기화 합니다.(디스크 초기화는 컴퓨터에서 하드디스크를 사용하기 위한 초기 작업으로 흔히 파티션 작업과 포맷 작업을 얘기합니다.)
4. 디스크 초기화가 끝나면 '알 수 없음'에서 기본디스크 - 온라인으로 표시가 됩니다.
이제 가장 기본적인 작업이 끝난 상태이며 이제부터 파티션 작업과 포맷 작업까지 끝나야 내 컴퓨터에서 새 하드디스크를 이용할 수 있습니다.
디스크 1을 선택하고 우측 디스크 용량이 표시된 부분에 마우스 우측 버튼을 클릭하여 새 파티션을 선택합니다.
5. 가장 먼저 하드디스크 용량을 설정합니다. 기본 값은 사용할 수 있는 전체 크기(하드디스크 전체 크기)가 입력됩니다. 그냥 하드디스크를 통째로 사용할 때는 바로 '다음' 으로 넘어가고, 하드디스크를 2개 이상으로 나눌 경우에는 이곳에서 적당한 크기로 나눠야 합니다. 저는 전체 사용을 선택하였습니다.
6. 운영체제를 설치할 디스크는 '주 파티션'으로 선택을 해줘야 하는데, 저장공간으로 사용할 때도 '주 파티션'으로 선택해 사용해도 아무 상관이 없습니다. 여러개로 나눠서 쓸 것이 아니면 그냥 '주 파티션'으로 선택합니다.
7. 내 컴퓨터에서 새 하드디스크에 붙여질 드라이브 문자를 할당합니다.
기본 값은 알파벳 순서대로 붙는 것이지만, 사용자가 임의로 붙일 수도 있습니다.
아래 그림을 보면 자동으로 E: 가 선택되었지만 G: , K: 등으로 바꿀 수도 있다는 뜻입니다.
[드라이브 문자는 나중에 원하는 것으로 다시 바꿀 수 있습니다.]
8. 마지막으로 포맷 방식과 디스크 볼륨 이름을 만들어 주면 모든 작업이 완료 됩니다.
파일 시스템은 NTFS, 빠른 포맷 실행을 선택하고 볼륨 레이블은 그냥 두거나 적당한 이름을 붙여줍니다.
사진만 주로 저장한다면 '사진저장용' 등으로 이름을 붙여 줘도 괜찮겠습니다.
9. 드디어 작업이 완료 되었습니다. 마침을 클릭하면 포맷을 진행하며 디스크 용량 표시 부분에 정상이라는 표시가 보이면 작업이 잘 끝난 것입니다.
10. 작업 전, C:와 D:만 보였던 디스크 관리자에서 새 하드디스크 E: 드라이브가 추가 된 것을 볼 수 있습니다.
이제 새 하드디스크를 내 컴퓨터에서 맘대로 사용할 수가 있겠습니다.
가능한 자세하게 설명한다고 하다보니 상당히 길어졌는데 실제 작업 시간은 몇 분 걸리지 않습니다.
서두에서도 얘기한 것처럼 기존 사용 중이던 디스크에 잘 못 설정하지 않도록 각별한 주의가 필요합니다.
08년 마지막 글입니다.
컴치초탈에 들려주신 모든 분들께 진심으로 감사드리며, 09년 새해에는 즐겁고 행복한 일만 가득하길 바랍니다.