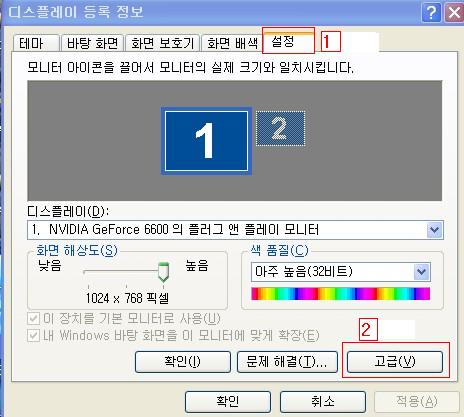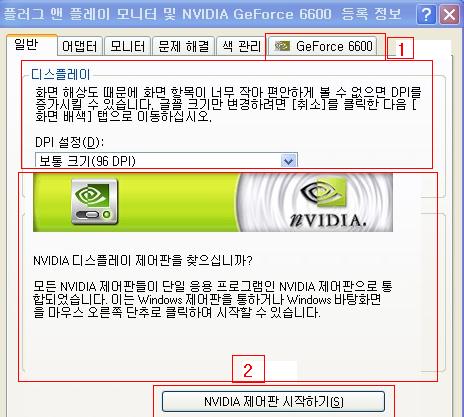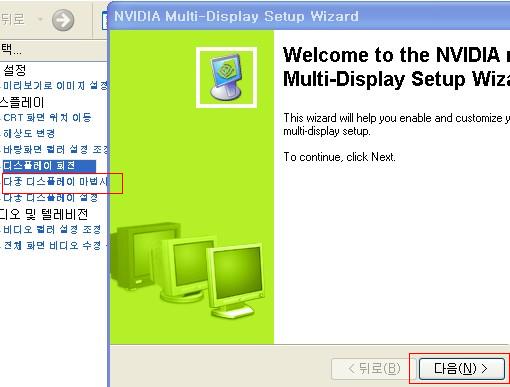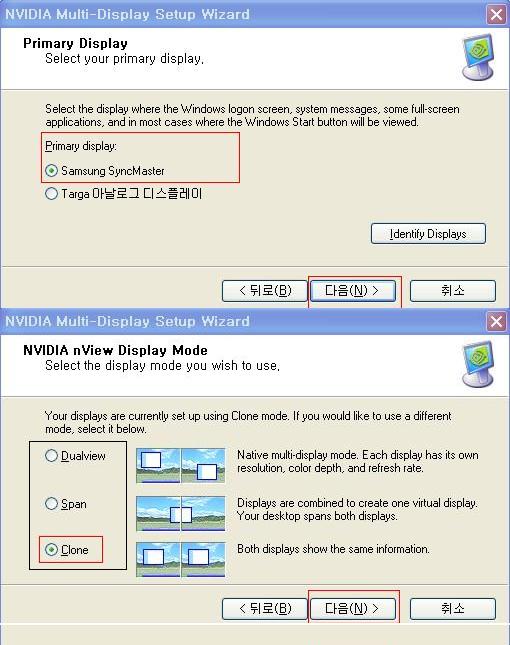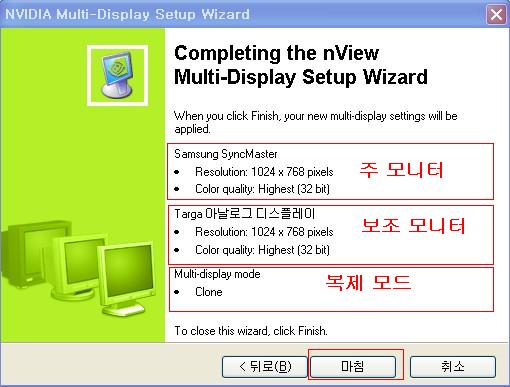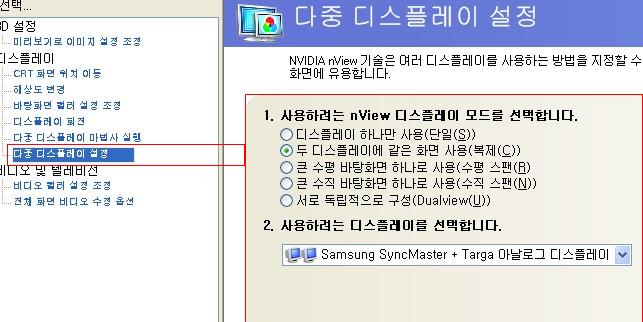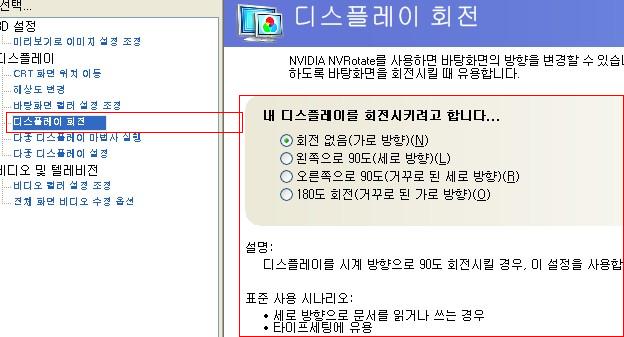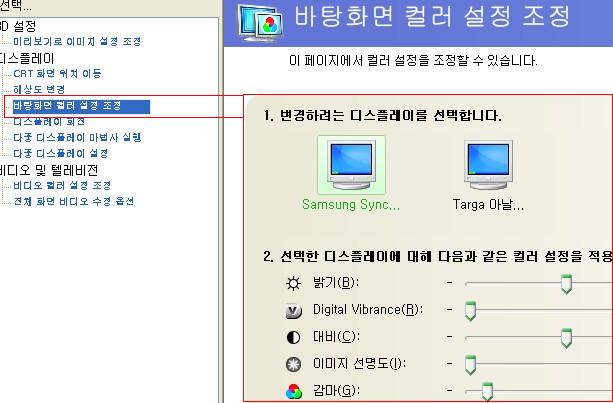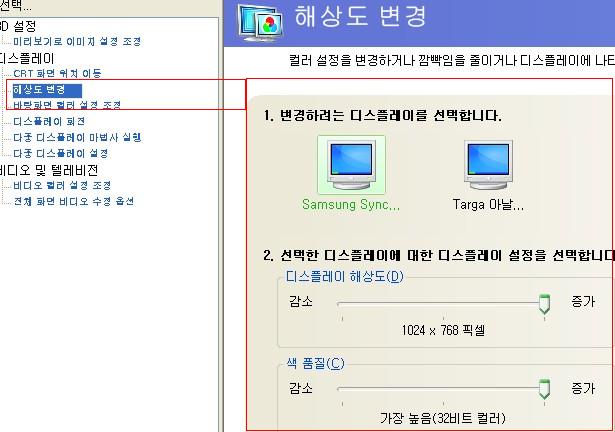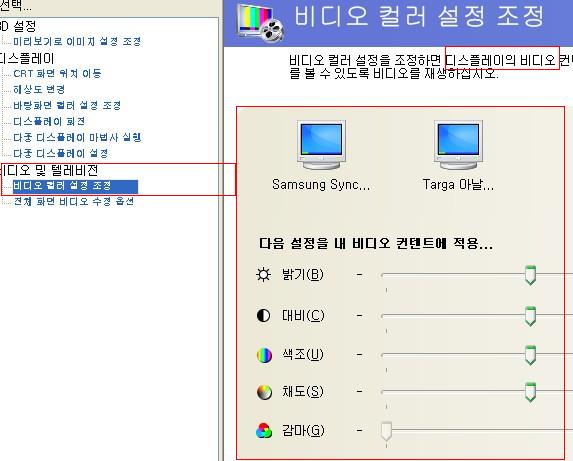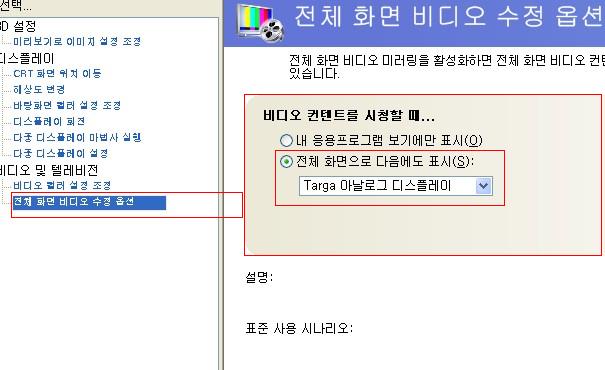컴퓨터에 모니터 2대 붙이면 무조건 듀얼 모니터?
컴퓨터조립,윈도우설치/PC부품 고장진단2008. 4. 14. 23:03
반응형
[복제 모드로 동영상을 재생하면 주 모니터는 이상이 없는데, 보조 모니터는 동영상 화면이 보이지 않고 깜깜할 때가 있습니다. 그럴 때는 '비디오 컨텐트를 시청할 때' 메뉴에서 아래쪽을 선택해 주면, 보조 모니터에서도 동영상 화면이 잘 보이게 됩니다.]
듀얼 모니터는 이미 오래전부터 사용해왔던 것이라 그다지 새로울 것도 없는데, 요즘 들어 듀얼 모니터에 관한 뉴스나 글들을 자주 보게 됩니다.
예전에는 비디오카드를 컴퓨터에 한 개를 더 장착해야 듀얼 모니터 구성을 했었지만, 요즘 비디오카드는 대부분 디지털 방식과 아날로그 방식 2가지 출력을 동시에 해주는 듀얼 기능을 기본으로 제공하고 있습니다.
모니터는 Lcd와 CRT(구형)를 사용하거나, Lcd 또는 CRT만 사용해도 모두 듀얼로 구성할 수 있습니다.
컴퓨터 쪽의 출력 신호가 가지고 있는 모니터와 맞지 않아도, 디지털과 아날로그 신호를 서로 변환해주는 어뎁터를 사용하면 문제없이 사용할 수 있습니다.
우선 모티터 2대를 컴퓨터의 비디오카드에 각각 연결하고 전원을 켭니다.
그리고 컴퓨터를 켭니다.(모니터를 먼저 연결하여 전원을 켠 다음 컴퓨터를 켜야 자동으로 모니터를 인식합니다. 비디오 카드의 TV 출력 단자를 이용하여 TV와 연결할 때에도 마찬가지 순서로 해야 쉽게 연결됩니다.)
컴퓨터가 부팅이 되면 운영체제에서 듀얼 구성을 자동으로 해주는데, 아무래도 사용자의 요구에 맞지 않는 경우가 많습니다.
사용하는 비디오카드의 디스플레이 설정 프로그램을 이용해야 정확한 듀얼 구성을 해줄 수 있습니다.
오늘 알아볼 것은 제가 사용하는 GeForce 그래픽 카드의 NVIDIA 디스플레이 제어판을 이용한 듀얼 구성입니다.
지금부터 GeForce 그래픽 카드의 NVIDIA 디스플레이 제어판을 이용하여 듀얼 구성을 해보도록 하겠습니다.
(ATI나 다른 비디오카드를 사용하시는 분들은 참고만 하세요. 해당 비디오카드들도 거의 이런 프로그램을 사용하게 되어 있고 사용법도 유사합니다.)
시작 - 설정 - 제어판 - 디스플레이 등록정보를 엽니다. 아래와 같은 창이 뜨면, 우측 상단의 설정을 클릭하고 하단의 고급을 다시 클릭합니다.
다시 NVIDIA 제어판을 실행합니다.
다음을 눌러 계속 진행합니다.
아래 창은 첫 번째 모니터를 선택하는 과정입니다. 주 모니터를 선택합니다. 아래는 삼성 모니터(Lcd)가 주모니터로 선택 되었습니다.
주 모니터 설정이 끝나면 디스플레이 모드 설정이 나옵니다.
여기서 잘 해야 합니다. 1번은 듀얼 모니터를 사용하려는 기본 목적을 충족시킬 듀얼 뷰 모드입니다.
모니터마다 서로 다른 화면을 띄울 수 있습니다. 한쪽은 인터넷, 한쪽은 주식이나 문서 작업 등...
[주의:두 모니터에 화면을 마우스로 끌어서 옮길 때, 창이 전체화면이면 이동이 안 됩니다. ]
2번은 확장입니다. 모니터 2대를 합쳐서 하나의 화면으로 사용하겠다는 뜻입니다.
세로나 가로 선택이 가능합니다. 특정 프로그램을 전체 화면으로 실행하면 절반씩 각각 모니터에 나오겠죠.
3번은 복제 모드입니다. 2대의 모니터에 같은 화면이 출력됩니다.
복제 모드는 병원이나, 사진관 등에서 고객들에게 화면을 보여주며 설명할 때 유용하게 사용됩니다.
복제모드로 동영상을 재생하면 주 모니터는 이상이 없는데, 보조 모니터는 동영상 화면이 보이지 않고 깜깜할 때가 있습니다. 그럴 때는 '비디오 컨텐트를 시청할 때' 메뉴에서 아래쪽을 선택해 주면, 보조 모니터에서도 동영상 화면이 잘 보이게 됩니다.
듀얼 모니터는 이미 오래전부터 사용해왔던 것이라 그다지 새로울 것도 없는데, 요즘 들어 듀얼 모니터에 관한 뉴스나 글들을 자주 보게 됩니다.
예전에는 비디오카드를 컴퓨터에 한 개를 더 장착해야 듀얼 모니터 구성을 했었지만, 요즘 비디오카드는 대부분 디지털 방식과 아날로그 방식 2가지 출력을 동시에 해주는 듀얼 기능을 기본으로 제공하고 있습니다.
모니터는 Lcd와 CRT(구형)를 사용하거나, Lcd 또는 CRT만 사용해도 모두 듀얼로 구성할 수 있습니다.
컴퓨터 쪽의 출력 신호가 가지고 있는 모니터와 맞지 않아도, 디지털과 아날로그 신호를 서로 변환해주는 어뎁터를 사용하면 문제없이 사용할 수 있습니다.
우선 모티터 2대를 컴퓨터의 비디오카드에 각각 연결하고 전원을 켭니다.
그리고 컴퓨터를 켭니다.(모니터를 먼저 연결하여 전원을 켠 다음 컴퓨터를 켜야 자동으로 모니터를 인식합니다. 비디오 카드의 TV 출력 단자를 이용하여 TV와 연결할 때에도 마찬가지 순서로 해야 쉽게 연결됩니다.)
컴퓨터가 부팅이 되면 운영체제에서 듀얼 구성을 자동으로 해주는데, 아무래도 사용자의 요구에 맞지 않는 경우가 많습니다.
사용하는 비디오카드의 디스플레이 설정 프로그램을 이용해야 정확한 듀얼 구성을 해줄 수 있습니다.
오늘 알아볼 것은 제가 사용하는 GeForce 그래픽 카드의 NVIDIA 디스플레이 제어판을 이용한 듀얼 구성입니다.
지금부터 GeForce 그래픽 카드의 NVIDIA 디스플레이 제어판을 이용하여 듀얼 구성을 해보도록 하겠습니다.
(ATI나 다른 비디오카드를 사용하시는 분들은 참고만 하세요. 해당 비디오카드들도 거의 이런 프로그램을 사용하게 되어 있고 사용법도 유사합니다.)
시작 - 설정 - 제어판 - 디스플레이 등록정보를 엽니다. 아래와 같은 창이 뜨면, 우측 상단의 설정을 클릭하고 하단의 고급을 다시 클릭합니다.
다시 NVIDIA 제어판을 실행합니다.
다음을 눌러 계속 진행합니다.
아래 창은 첫 번째 모니터를 선택하는 과정입니다. 주 모니터를 선택합니다. 아래는 삼성 모니터(Lcd)가 주모니터로 선택 되었습니다.
주 모니터 설정이 끝나면 디스플레이 모드 설정이 나옵니다.
여기서 잘 해야 합니다. 1번은 듀얼 모니터를 사용하려는 기본 목적을 충족시킬 듀얼 뷰 모드입니다.
모니터마다 서로 다른 화면을 띄울 수 있습니다. 한쪽은 인터넷, 한쪽은 주식이나 문서 작업 등...
[주의:두 모니터에 화면을 마우스로 끌어서 옮길 때, 창이 전체화면이면 이동이 안 됩니다. ]
2번은 확장입니다. 모니터 2대를 합쳐서 하나의 화면으로 사용하겠다는 뜻입니다.
세로나 가로 선택이 가능합니다. 특정 프로그램을 전체 화면으로 실행하면 절반씩 각각 모니터에 나오겠죠.
3번은 복제 모드입니다. 2대의 모니터에 같은 화면이 출력됩니다.
복제 모드는 병원이나, 사진관 등에서 고객들에게 화면을 보여주며 설명할 때 유용하게 사용됩니다.
복제모드로 동영상을 재생하면 주 모니터는 이상이 없는데, 보조 모니터는 동영상 화면이 보이지 않고 깜깜할 때가 있습니다. 그럴 때는 '비디오 컨텐트를 시청할 때' 메뉴에서 아래쪽을 선택해 주면, 보조 모니터에서도 동영상 화면이 잘 보이게 됩니다.
반응형
댓글()