비스타 서비스팩 1 설치 후, 오늘부터 본격적으로 탐색 시작합니다.
윈도우8 윈도우10/윈도우XP 윈도우비스타2008. 4. 30. 21:59
반응형
아직도 이르긴 하지만, xp에서 비스타로 갈아탈 궁리를 슬슬 해야 할 것 같습니다.
이번에 발표된 서비스팩 1을 원본과 통합하여 설치해 보았는데, 별다른 문제 없이 잘 작동합니다.
그래도 발표 초기보다 거부감이 덜 한 것은 인터넷 익스플로러 7을 이미 xp에서 사용을 했기 때문이 아닌가 생각합니다.
xp는 더는 궁금한 것이 없을 정도로 다들 잘 알고 있기 때문에 이제부터는 비스타를 중점적으로 살펴볼까 합니다.
시스템을 가볍게 하는 설정, 비스타의 숨겨진 기능, 각종 프로그램들과의 호환성, 온라인 게임과 충돌 등을 차근차근 테스트하여 결과를 올려 볼까합니다.
오늘은 그 첫 번째로 비스타에서 제공하는 백업에 관해 알아보겠습니다.
데이터 백업, 시스템 전제 백업, 데이터 복구, 시스템 전체 복구 기능이 있습니다.
이 중에서 데이터 자동 백업 기능은 사무실같이 문서를 항상 백업하는 곳에서는 아주 유용할 것 같습니다.
데이터 백업, 시스템 전제 백업, 데이터 복구, 시스템 전체 복구 기능이 있습니다.
이 중에서 데이터 자동 백업 기능은 사무실같이 문서를 항상 백업하는 곳에서는 아주 유용할 것 같습니다.
실시간 자동 백업 기능을 이용하려면 보조 저장 장치가 있어야 합니다.
CD, DVD도 가능하지만 아무래도 하드디스크가 좋을 것 같습니다.
데이터 백업, 복구 기능은 내 컴퓨터 - 로컬(C:)를 마우스 우측 버튼으로 클릭하여 도구 메뉴를 선택하면 작동합니다. 참고로 일반 메뉴에서는 디스크 검사와 디스크 조각 모음을 실행 할 수 있습니다.
도구 - 백업 - 지금 백업을 실행 합니다.
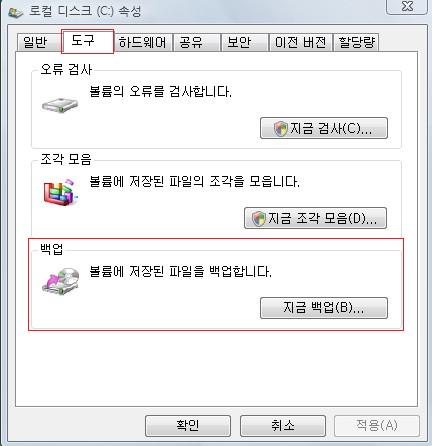
첫 번째 실행 때 자동 파일 백업 설정을 해 줘야 합니다.
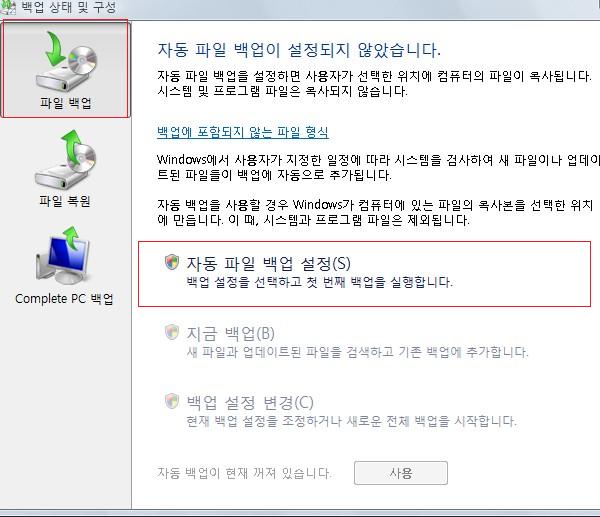
백업 파일을 저장할 장소를 선택합니다. 저는 USB 외장형 하드 디스크에 저장을 선택하였습니다.
네트워크 공유 된 컴퓨터에도 저장할 수 있습니다.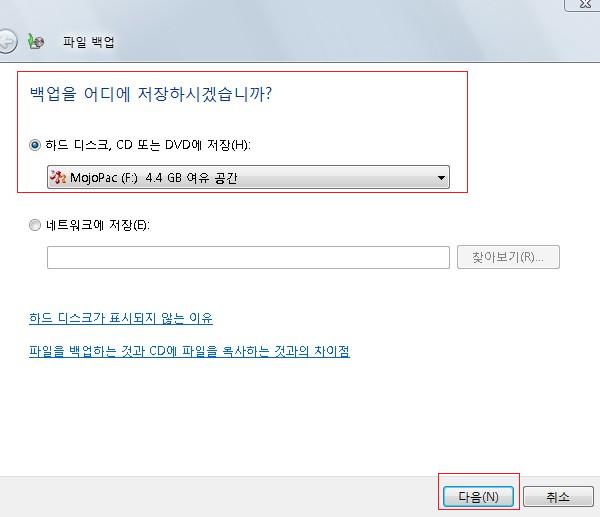
시스템 디스크 외에 다른 하드 디스크가 발견이 되면 아래와 같이 백업 설정에 포함할 것인지 물어옵니다.
시스템 디스크만 선택하고 나머지는 체크 해제합니다.
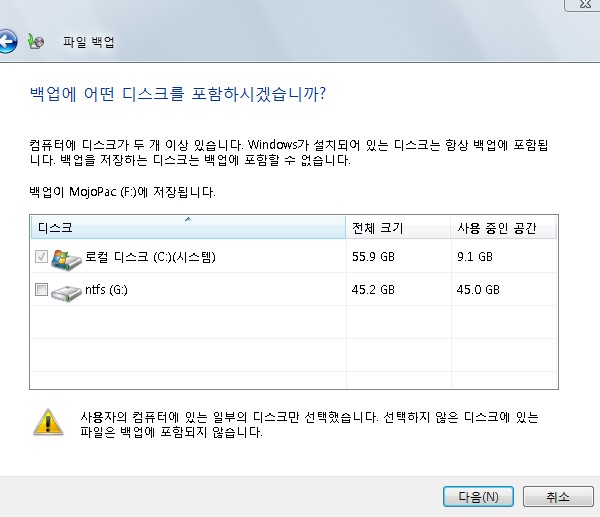
백업할 파일 형식을 선택합니다. 아래는 사진과 이메일, 문서, 기타 파일이 선택되었습니다.
사무실 같은 경우 문서와 사진, 이메일 정도만 선택하면 되겠지요.
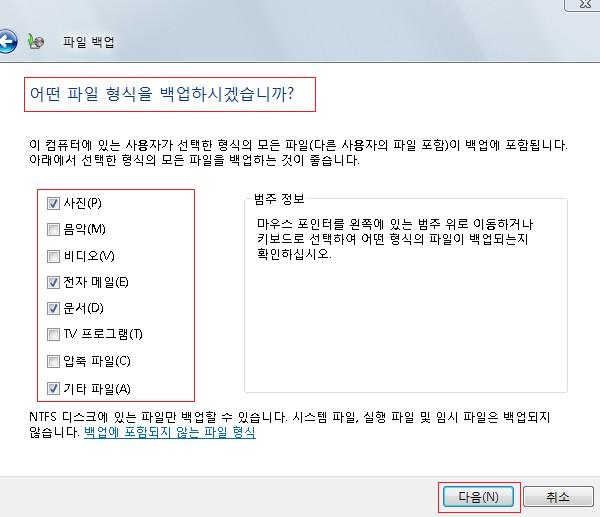
자동 백업 횟수와 시간을 선택합니다. 사무실은 하루에 한 번 점심때 정도가 좋을 것 같고, 그냥 개인이 사용하는 컴퓨터는 일주일에 한 번 정도로 설정하는 것이 좋겠습니다.
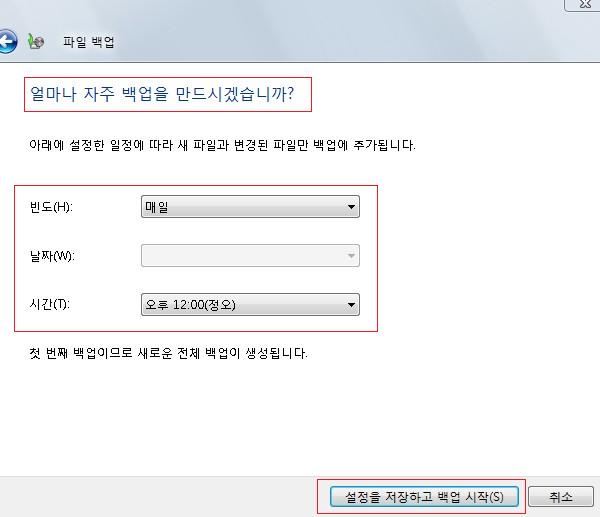
이제 자동 파일 백업 기능이 켜졌습니다. 설정이 완료되면 최초 백업을 실행하면 아래와 같이 지정된 장소에 백업이 완료됩니다.
지정된 저장 공간에 현재 시스템의 컴퓨터 이름으로 폴더가 생성되며 그 안에 백업 파일들이 저장됩니다.
나중에 데이터 원본에 문제가 생겼을 때 이곳의 파일을 복사해서 사용하면 되겠습니다.
백업 파일이 저장되는 디스크의 최 상위 폴더에 MediaID.bin 파일이 생성되는데 지우면 자동 백업이 안 됩니다.
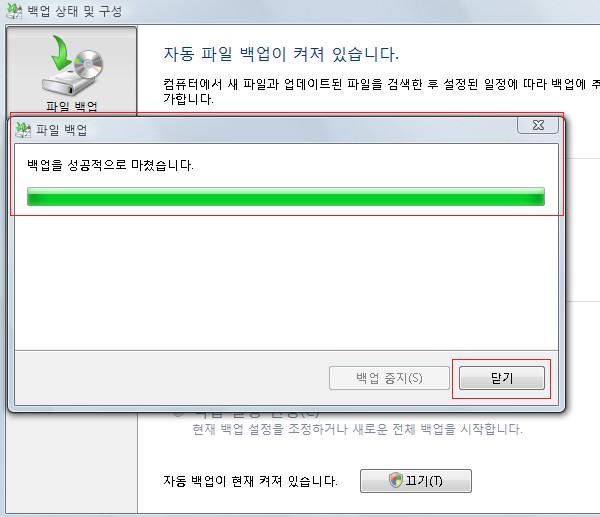
아래 것들은 파일 복원에 관한 것입니다. 파일 복원은 사용자가 백업 파일을 직접 복사해도 되기 때문에 특별하지는 않지만, 그래도 간단하게 살펴 보겠습니다.
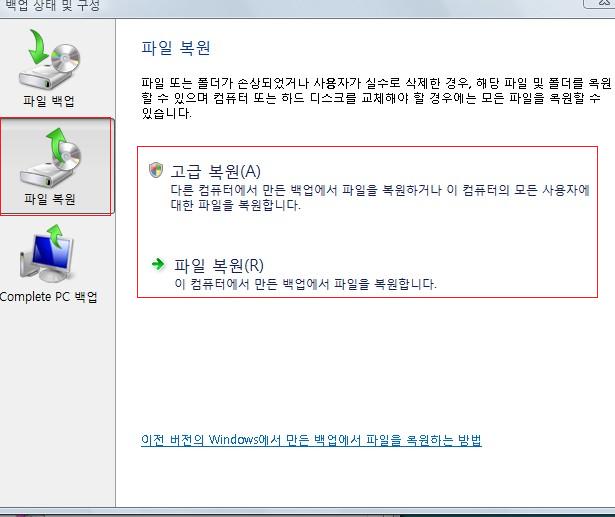
실수로 문서를 삭제하거나 했을 때 복원 기능을 사용하면 간단하게 원위치시킬 수 있습니다.
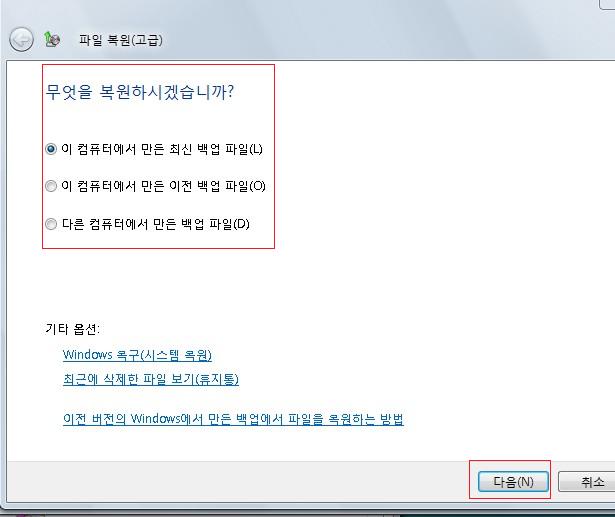
아래 기능은 시스템 전체를 백업하는 것이라 저장 공간이 커야 하며, 사용 방법이 조금은 까다롭기 때문에 컴퓨터를 잘 아는 사용자만 사용하기 바랍니다. 이 기능은 시스템 복원 기능과는 전혀 다릅니다.
시스템 디스크의 모든 설정과 파일들을 전부 백업합니다. 대신 운영체제에 문제가 생겼을 때, 이 기능을 이용하면 백업할 때 그 상태로 컴퓨터가 돌아갑니다.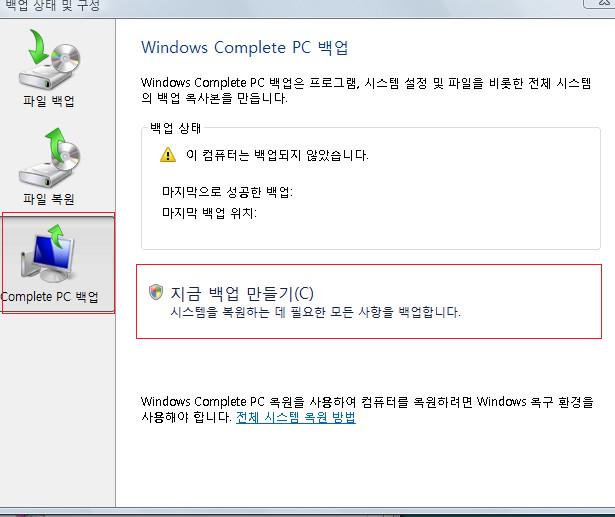
백업할 위치를 선택하고 백업을 실행하면 시스템을 통채로 백업합니다.
현재 저장 공간이 충분하지 않다는 에러가 발생하였습니다.
비스타만 설치해도 약 10GB의 용량이기 때문에 백업 장소는 그 정도 용량이 필요합니다.
전체 시스템 복원 방법은 위 그림에서 제일 하단에 표시된 '전체 시스템 복원' 방법을 자세하게 읽고 난 다음에 실행하기 바랍니다.
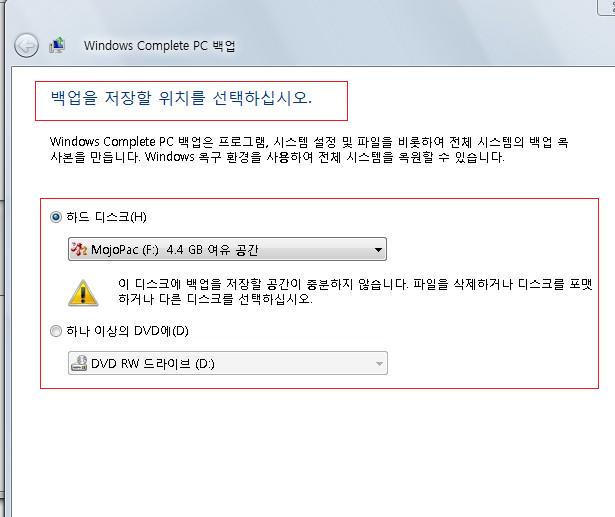
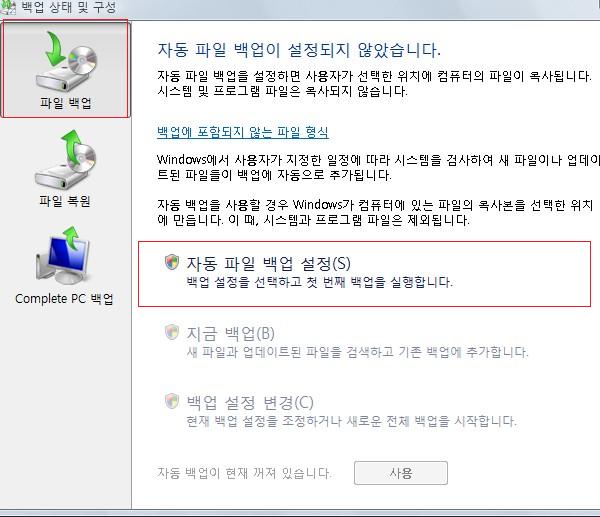
백업 파일을 저장할 장소를 선택합니다. 저는 USB 외장형 하드 디스크에 저장을 선택하였습니다.
네트워크 공유 된 컴퓨터에도 저장할 수 있습니다.
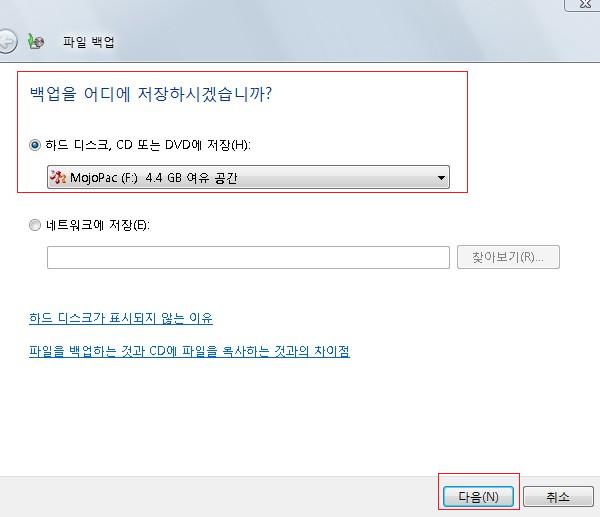
시스템 디스크 외에 다른 하드 디스크가 발견이 되면 아래와 같이 백업 설정에 포함할 것인지 물어옵니다.
시스템 디스크만 선택하고 나머지는 체크 해제합니다.
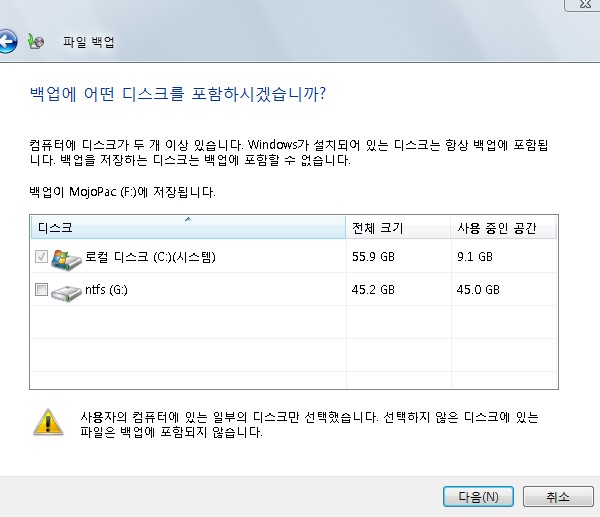
백업할 파일 형식을 선택합니다. 아래는 사진과 이메일, 문서, 기타 파일이 선택되었습니다.
사무실 같은 경우 문서와 사진, 이메일 정도만 선택하면 되겠지요.
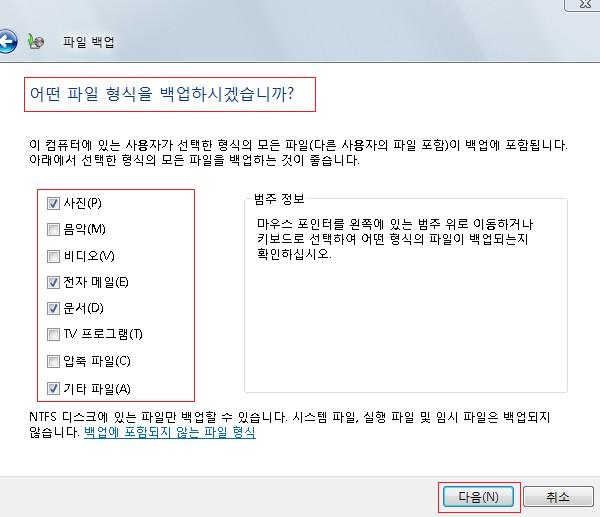
자동 백업 횟수와 시간을 선택합니다. 사무실은 하루에 한 번 점심때 정도가 좋을 것 같고, 그냥 개인이 사용하는 컴퓨터는 일주일에 한 번 정도로 설정하는 것이 좋겠습니다.
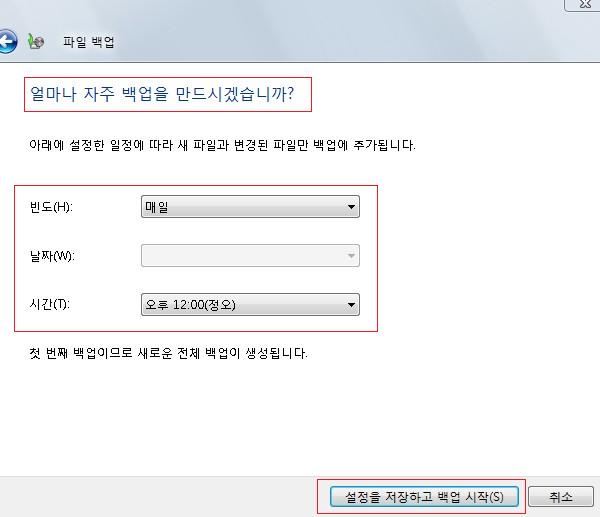
이제 자동 파일 백업 기능이 켜졌습니다. 설정이 완료되면 최초 백업을 실행하면 아래와 같이 지정된 장소에 백업이 완료됩니다.
지정된 저장 공간에 현재 시스템의 컴퓨터 이름으로 폴더가 생성되며 그 안에 백업 파일들이 저장됩니다.
나중에 데이터 원본에 문제가 생겼을 때 이곳의 파일을 복사해서 사용하면 되겠습니다.
백업 파일이 저장되는 디스크의 최 상위 폴더에 MediaID.bin 파일이 생성되는데 지우면 자동 백업이 안 됩니다.
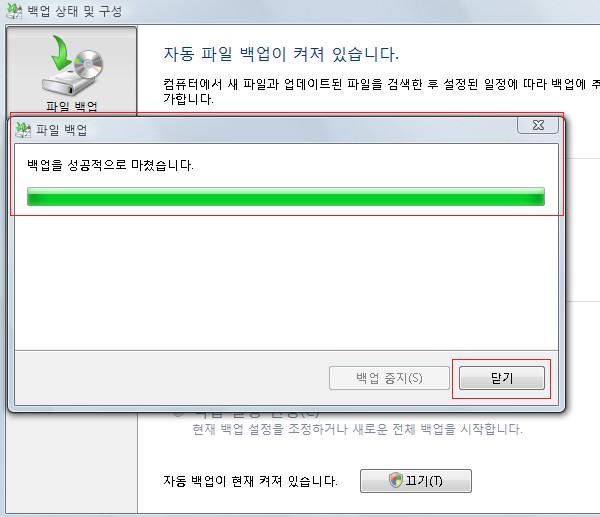
아래 것들은 파일 복원에 관한 것입니다. 파일 복원은 사용자가 백업 파일을 직접 복사해도 되기 때문에 특별하지는 않지만, 그래도 간단하게 살펴 보겠습니다.
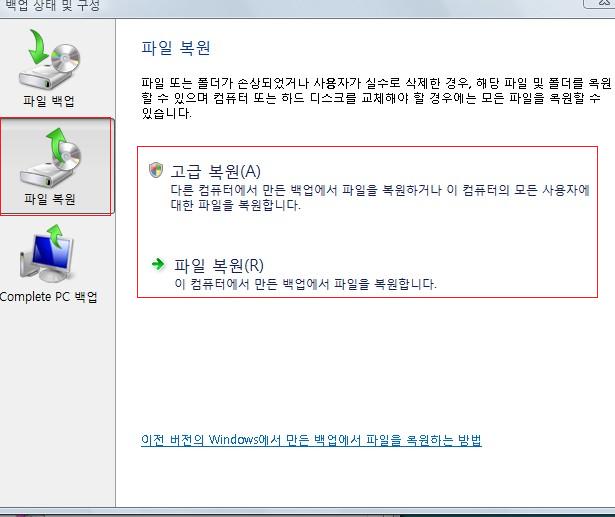
실수로 문서를 삭제하거나 했을 때 복원 기능을 사용하면 간단하게 원위치시킬 수 있습니다.
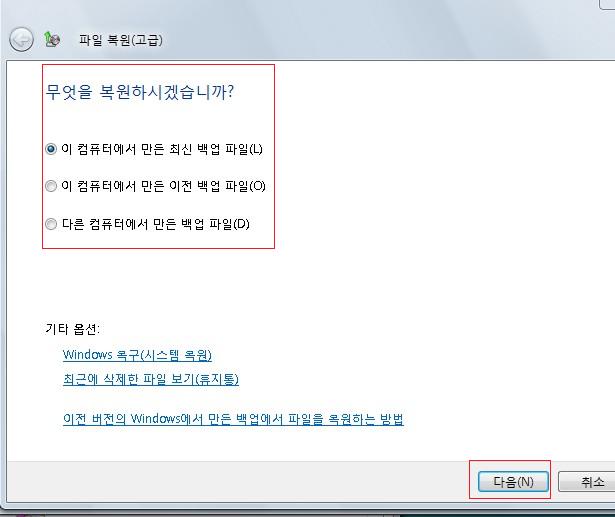
아래 기능은 시스템 전체를 백업하는 것이라 저장 공간이 커야 하며, 사용 방법이 조금은 까다롭기 때문에 컴퓨터를 잘 아는 사용자만 사용하기 바랍니다. 이 기능은 시스템 복원 기능과는 전혀 다릅니다.
시스템 디스크의 모든 설정과 파일들을 전부 백업합니다. 대신 운영체제에 문제가 생겼을 때, 이 기능을 이용하면 백업할 때 그 상태로 컴퓨터가 돌아갑니다.
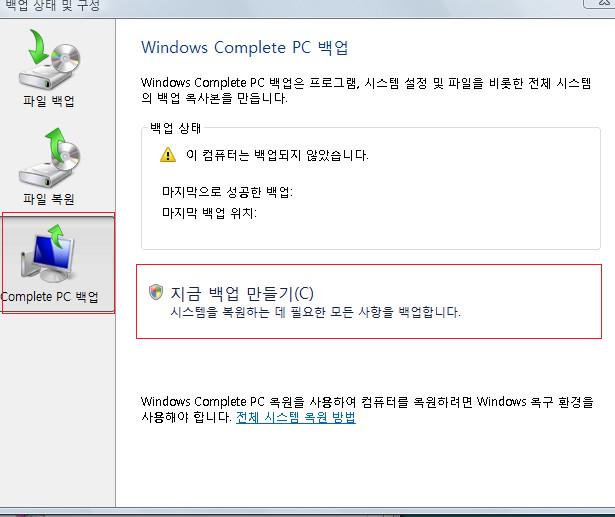
백업할 위치를 선택하고 백업을 실행하면 시스템을 통채로 백업합니다.
현재 저장 공간이 충분하지 않다는 에러가 발생하였습니다.
비스타만 설치해도 약 10GB의 용량이기 때문에 백업 장소는 그 정도 용량이 필요합니다.
전체 시스템 복원 방법은 위 그림에서 제일 하단에 표시된 '전체 시스템 복원' 방법을 자세하게 읽고 난 다음에 실행하기 바랍니다.
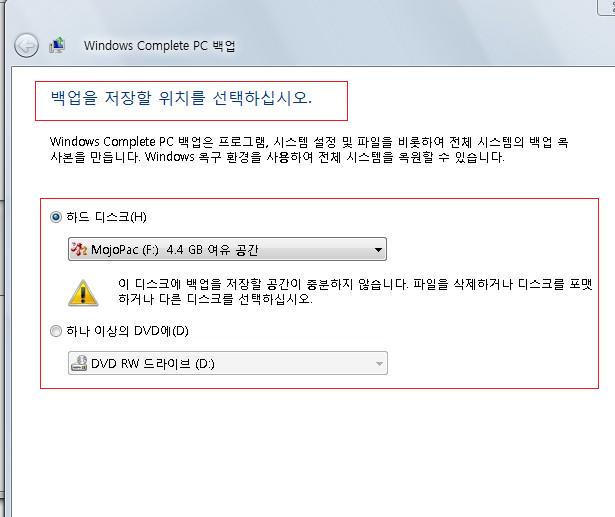
비스타 탐색 첫 번째 편은 데이터 백업, 복구에 관한 것이었습니다.
반응형
댓글()








